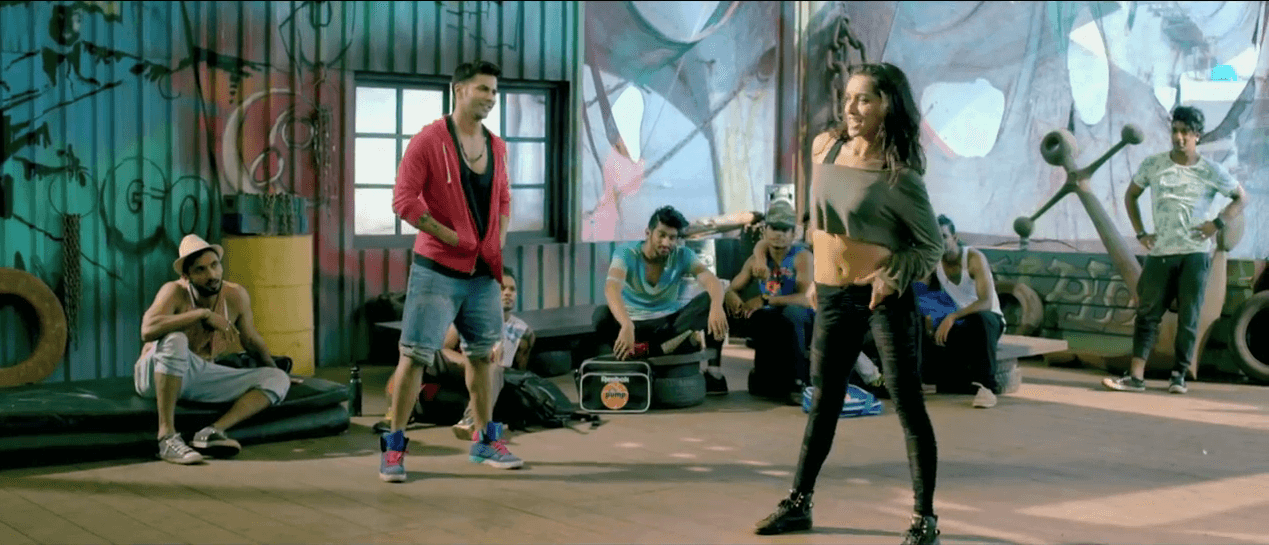Related searches
- » digital photo professional 4.0 無償ダウンロード
- » digital photo professional 4.0ダウンロード
- » digital photo professional 4.0下载
- » canon digital photo professional 4.0
- » digital photo professional 4.0 下载
- » digital photo professional 4.0 download
- » digital photo professional 4.0 ダウンロード
- » digital photo professional 4.0 ダウンロード 無料
- » digital photo professional 4.0 descargar
- » digital photo professional
digital photo professional 4.0
at UpdateStar- More
Canon Utilities Digital Photo Professional 4.6.10
- More
HP Photo Creations 1.0.0.CAB.VERSION
HP Photo Creations Powered by RocketLife - Shareware -HP Photo Creations is a software with which you can create photo books, calendars, collages, greeting cards with your pictures. You can make beautiful keepsakes with just a few mouse clicks. more info.. - More
Microsoft Office Professional Plus 16.0.4266.1001
Microsoft Office Professional Plus will help you and your organization work more efficiently and effectively with a new set of powerful tools for creating, managing, analyzing, and sharing information. more info.. - More
EPSON Easy Photo Print 2.83
EPSON Easy Photo Print is a software application that allows you to easily layout and print digital images on various kinds of paper. more info.. - More
ACDSee Photo Manager 32
ACDSee Pro 2 streamlines your workflow and increases productivity. It empowers you to view, process, edit, organize, catalog, publish, and archive your photo collections with precision and control. more info.. - More
Corel Paint Shop Pro Photo 21.1.0.22
Paint Shop Pro Photo X2 has everything you need to create stunning photos. The integrated Learning Center and a selection of one-click photo-fixing tools make it easy to correct common photo flaws such as red eye, color and sharpness. more info.. - More
Nitro PDF Professional 11.0.7.425
Nitro Pro 9 lets you quickly create, convert, combine, edit, sign, and share 100% industry-standard PDF files for superior results and savings. Nitro's easy-to-use PDF tools make working with digital documents pain free. more info.. - More
Photo DVD Wizard 2.0
Photo DVD wizard is an easy to use but powerful photo to DVD software. It is a popular photo DVD maker which can make DVD photo slide show. more info.. - More
Apple Mobile Device Support 12.2.0.15
Apple Mobile Device Support is needed for synchronization between an iPod or iPhone and iTunes. Here's how you can fix your iTunes installation if Apple Mobile Device support is missing: more info.. - More
Microsoft Office Professional 15.0.4711.1002
The Microsoft Office system has evolved from a suite of personal productivity products to a more comprehensive and integrated system. more info..
digital photo professional 4.0
- More
Realtek High Definition Audio Driver 6.0.8703.1
Audio chipsets from Realtek are used in motherboards from many different manufacturers. If you have such a motherboard, you can use the drivers provided by Realtek. more info.. - More
VLC media player 3.0.6
VLC Media Player Foot Pedal allows VLC Media Player to be used as transcription software for transcription of all types of media files with full foot pedal support. more info.. - More
Nero Burning ROM 2016 20.0.6800
The integrated Nero Scout technology provides fast access to all media files including advanced keyword search options Duplicates CDs and DVD Creates audio CDs, DVD-Video, MP3/ WMA CD/DVDs, Video/Super Video CDs, CD Extras, Mixed Mode … more info.. - More
Microsoft Office Professional Plus 16.0.4266.1001
Microsoft Office Professional Plus will help you and your organization work more efficiently and effectively with a new set of powerful tools for creating, managing, analyzing, and sharing information. more info.. - More
Microsoft .NET Framework 4.8.03761
The Microsoft .NET Framework 4 Client Profile redistributable package installs the .NET Framework runtime and associated files that are required to run most client applications.The .NET Framework is Microsoft's comprehensive and consistent … more info.. - More
Bonjour 3.1.0.1
Bonjour, also known as zero-configuration networking, enables automatic discovery of computers, devices, and services on IP networks. more info.. - More
Apple Mobile Device Support 12.2.0.15
Apple Mobile Device Support is needed for synchronization between an iPod or iPhone and iTunes. Here's how you can fix your iTunes installation if Apple Mobile Device support is missing: more info.. - More
EPSON Easy Photo Print 2.83
EPSON Easy Photo Print is a software application that allows you to easily layout and print digital images on various kinds of paper. more info.. - More
CCleaner 5.57.7182
CCleaner is a freeware system optimization, privacy and cleaning tool. CCleaner is the number-one tool for cleaning your Windows PC. Keep your privacy online and offline, and make your computer faster and more secure. more info.. - More
Windows Live Essentials 16.4.3528.0331
Windows Live Essentials (previously Windows Live Installer) is a suite of freeware applications by Microsoft which aims to offer integrated and bundled e-mail, instant messaging, photo-sharing, blog publishing, security services and other … more info..
digital photo professional 4.0
- More
Microsoft Office Professional Plus 16.0.4266.1001
Microsoft Office Professional Plus will help you and your organization work more efficiently and effectively with a new set of powerful tools for creating, managing, analyzing, and sharing information. more info.. - More
HP Photo Creations 1.0.0.CAB.VERSION
HP Photo Creations Powered by RocketLife - Shareware -HP Photo Creations is a software with which you can create photo books, calendars, collages, greeting cards with your pictures. You can make beautiful keepsakes with just a few mouse clicks. more info.. - More
Canon Utilities Digital Photo Professional 4.6.10
- More
Microsoft Office Professional 15.0.4711.1002
The Microsoft Office system has evolved from a suite of personal productivity products to a more comprehensive and integrated system. more info.. - More
EPSON Easy Photo Print 2.83
EPSON Easy Photo Print is a software application that allows you to easily layout and print digital images on various kinds of paper. more info..
Most recent searches
- » ezフォトプリントex ダウンロード
- » flash player 32.0.0.0192
- » gxwork2 한글판
- » mf scan utility canon ダウンロード
- » amd hardware debug tool
- » unlocker 1.8.9
- » cpk 計算公式 excel下載
- » lbots top mouse 驱动
- » intel optane pinning extensions
- » shgate for sutb2 フォーマット
- » disaid 2019
- » vapps ダウンロード
- » xstation5 xtb
- » pmワークベンチ 入力項目追加
- » mediatek ソフトウェア
- » i-フィルター 6.0 ダウンロード
- » photoshop2019 camerarowプラグイン
- » poker club download software
- » hystream 更新
- » ibm traveler下载
Install Canon camera software without CD
This page has workaround solutions to help you install Canon software on Macs and Windows PCs
Most recently updated:
13 Sep. 2018: New EOS software disk also supports EOS R
See the Mac or Windows sections for installation tips and workarounds if you can’t find a disk image in the ‘Obtaining software’ section below.
The Mac section also has details about installing on a Case Sensitive file system (very few Macs use this, and you would know).
Never miss new articles/reviews – sign up for our Newsletter (2-4 max. per month)
Canon’s software for their EOS cameras is quite useful, and there are regular updates available, but the problem has always been that they are only updates – you need an original version of the EOS software installed, before they will install.
Canon’s policy isn’t a problem, unless you’ve lost your CD, just bought a second hand camera with no CD, or out on a job and left your CD back in the office …or are trying to install on a machine without an optical drive.
- In 2014 Canon started supplying disk images for some cameras, but checking in 2017, it seems that often these are only for older versions of Windows/OS X, so if you don’t see one on the relevant Canon page (it seems to change quite often), try selecting an older OS such as Win8 or OS X10.7
Note that you can use a CD from an older Canon camera. If the software will install – then you just need to get an updater from the Canon web site, which will update the software to the new version.
It’s important to note that you only need to have one bit of Canon software installed and then you can use any other updaters quite normally. The tips here work with Canon software for their range of compact cameras too.
Click on the tab below for the full details
Which Canon software?
Previously, only updaters for existing software were available… so you will need the latest version for your camera and computer type.
You may find that a whole disk image is available – this is easiest to use. It just installs.
So, for the Canon US website: Select ‘Downloads’ then ‘Consumer’
Mac or PC
- Select ‘EOS (SLR) Camera Systems’ then ‘Digital EOS Cameras’ and appropriate camera model. Remember that the software is often not specific to a particular camera, so if there is nothing for your model, look for another one.
- Click ‘Drivers/Software’
- Select your operating system and the required software (Disk image not there? try an older version of your OS)
- Agree to the blurb to proceed to the download page
(see the Mac/Windows tabs on this page for more details, including serial number issues)
If you have no previous version of the software and can only find an updater, you will need to cheat somewhat to install it. The software is not locked as such, but you could think of the process below as ‘unlocking Canon installer software’.
Obtaining the Canon Camera Software
Please don’t call us for disks – We can’t directly supply software!
Updates/disk images for your camera can be downloaded from Canon sites. You need to download the software before you can continue with the installation process.
- Canon EU (English description, but offers files in 16+ languages)
- Canon EOS site (firmware)
Sept 2018: The latest EOS systems disk is available from Canon HK – for newer cameras
Serial number needed? Try my 5D3 one 082024001216
Easiest way – A disk image file/installer
First of all, you might be able to find an images of the install disk.
This varies with Canon site around the world, so for example, in September 2014, the Canon 6D page on their US site has two versions of the Disk. V29.0A and V29.1A. The EOS 1DX II page (Apr 2018) has V32.9A – note that this software covers ALL supported cameras.
It seems (Oct 2017) that only if you select an older Windows versions, do you get the option to download a disk image of the Canon software (see UK and Australian info below as well)
This images were available for the following cameras (EU site as of Jan 2014)
I’ve added the US ‘Rebel’ names in parentheses
| EOS-1D X | EOS-1D Mark III | EOS-1Ds Mark III |
| EOS-1D C | EOS-1D Mark IV | |
| EOS 5D Mark II | EOS 5D Mark III | |
| EOS 7D | EOS 6D | |
| EOS 70D | EOS 60D | EOS 60Da |
| EOS 40D | EOS 50D | |
| EOS 700D (T5i) | EOS 650D (T4i) | EOS 600D (T3i) |
| EOS 550D (T2i) | EOS 500D (Ti) | EOS 450D (XSi) |
| EOS 1000D (XS) | EOS 1100D (T3) | |
| EOS M | ||
| EOS 100D (SL1) |
Look for software for your camera, although I should note that the disk image is the same for all cameras
Remember that you only need install one bit of software from the disk to enable updaters to work. Just how well this works has varied in the past, but starting with a disk image is usually the easiest place to begin.
An example download link (set OS to Win8 or older) on the UK site is
You may need your camera serial number (I used a 5D3 serial found on the net [082024001216], since our EOS 1Ds mk3 serial number didn’t work).
The Canon site in Australia also has some disk images. I downloaded a copy via this route (it needed the serial number above)
- Go to the Australian Canon support site http://www.canon.com.au/en-AU/Business/Support/Drivers-and-Downloads
- Select the 5D mark 3 in the list of products and click on the drivers link
- On the software listing page pick your Windows version to check
- Look for the ‘EOS Digital Solution Disk’ – this is a disk image that will install Canon software
What if you need older software, such as for an EOS 5D or 1Ds ?
The easiest approach is to download a disk image for a newer camera. It’s the same disk image
Once again you may need a serial number, since the s/n for our old EOS 1Ds was not recognised.
I’ve no disk image – just an updater
If for some reason, you’ve only got an updater and can’t get a disk image, then you need to look at using the updater and fooling it, through a simple registry edit.
Windows PC registry modification is not without risks – this is a simple process, but you do this at your own risk.
The updater will only update software if it was already installed – it can be fooled.
Note that once you have installed one bit of Canon software following these methods, you will be able to use future Canon software updaters without going to all this trouble.
Method 1 – editing the registry
Since the updaters contain full versions of the software, it’s possible to convince the installer that the software is already installed by adding appropriate hkeys to your windows registry.
Note that the items you need to enter depends on the version of windows you are using – do read right through the information below to make sure what you are doing is clear.
This first example is for Windows XP (although I’m told it works with Vista 32 bit too)
Use the same process with the data further down the page for whatever system you are using.
You need to create a plain text file that you then use to add the information to the registry (note the need to save as .reg)
Open Notepad and write (or copy/paste into Notepad) the following text (exactly – just the text you can see here):
Windows Registry Editor Version 5.00
- [HKEY_LOCAL_MACHINESOFTWARECanonEOS Utility]
- [HKEY_LOCAL_MACHINESOFTWARECanonDPP]
- [HKEY_LOCAL_MACHINESOFTWARECanonZoomBrowser EX]
- [HKEY_LOCAL_MACHINESOFTWARECanonPhotoStitch]
- [HKEY_LOCAL_MACHINESOFTWARECanonEOS Capture]
- [HKEY_LOCAL_MACHINESOFTWARECanonEOSViewerUtility]
- [HKEY_LOCAL_MACHINESOFTWARECanonODSK]
Note that you only need the entries for the software you want to install, but there’s no problem setting up everything.
- Save as CanonUpdate (note that a .txt extension will be automatically added)
- Rename the file CanonUpdate.txt as CanonUpdate.reg
- Right-click on CanonUpdate.reg and select the Merge option
- You’ll be prompted to see if you wish to add this info into the Registry.
- Answer ‘Yes’.
When the update software runs, it will look for the ‘keys’ (those HKEY bits). When it finds the correct one it will assume that you already had the software installed at some point and will go ahead and install the update (actually a new full version of the software).
You can now install any further software update, without having the original installed, or going through this process.
Update for ZB6.3.1 – To install ZoomBrowser 6.3.1, the registry key:
[HKEY_LOCAL_MACHINESOFTWARECanonZoomBrowser EX]
needs to be changed to:
[HKEY_LOCAL_MACHINESOFTWARECanonZoomBrowser EXInstall]
Windows 7
It’s been pointed out (thanks) that some details changed with Win7 x64, where the Canon software currently runs in 32 bit mode, so the full set of ‘keys’ (the text that you put in the plain text file) are:
Windows Registry Editor Version 5.00
- [HKEY_LOCAL_MACHINESOFTWAREWow6432NodeCanonEOS Utility]
- [HKEY_LOCAL_MACHINESOFTWAREWow6432NodeCanonDPP]
- [HKEY_LOCAL_MACHINESOFTWAREWow6432NodeCanonZoomBrowser EX]
- [HKEY_LOCAL_MACHINESOFTWAREWow6432NodeCanonZoomBrowser EXSettings]
- [HKEY_LOCAL_MACHINESOFTWAREWow6432NodeCanonZoomBrowser EXInstall]
- [HKEY_LOCAL_MACHINESOFTWAREWow6432NodeCanonPhotoStitch]
- [HKEY_LOCAL_MACHINESOFTWAREWow6432NodeCanonEOS Capture]
- [HKEY_LOCAL_MACHINESOFTWAREWow6432NodeCanonEOSViewerUtility]
- [HKEY_LOCAL_MACHINESOFTWAREWow6432NodeCanonODSK]
I’m told by one user (thanks) that the version of the text that worked for them was the one below, however several others have said that the one above works for win 7.
So, I’d try the top one first.
- Note – I’m not a Windows PC user, so if someone would like to clarify this, please do let me know? The two examples below originally had double backslash characters ‘’ rather than the single ones now shown ‘’ – thanks for spotting the typo (kindly introduced by my email system)
REGEDIT4
[HKEY_LOCAL_MACHINESOFTWAREWow6432NodeCanonEOS Utility]
[HKEY_LOCAL_MACHINESOFTWAREWow6432NodeCanonDPP]
[HKEY_LOCAL_MACHINESOFTWAREWow6432NodeCanonZoomBrowser EX]
[HKEY_LOCAL_MACHINESOFTWAREWow6432NodeCanonZoomBrowser EXSettings]
[HKEY_LOCAL_MACHINESOFTWAREWow6432NodeCanonZoomBrowser EXInstall]
[HKEY_LOCAL_MACHINESOFTWAREWow6432NodeCanonPhotoStitch]
[HKEY_LOCAL_MACHINESOFTWAREWow6432NodeCanonEOS Capture]
[HKEY_LOCAL_MACHINESOFTWAREWow6432NodeCanonEOSViewerUtility]
[HKEY_LOCAL_MACHINESOFTWAREWow6432NodeCanonODSK]
This alternative was submitted (thanks) after someone couldn’t get either of the ones above to work
Windows Registry Editor Version 5.00
[HKEY_LOCAL_MACHINESOFTWARECanonDPP]
[HKEY_LOCAL_MACHINESOFTWARECanonZoomBrowser EX]
[HKEY_LOCAL_MACHINESOFTWARECanonEOS Capture]
[HKEY_LOCAL_MACHINESOFTWARECanonEOSViewerUtility]
[HKEY_LOCAL_MACHINESOFTWARECanonPhotoStitch]
[HKEY_LOCAL_MACHINESOFTWAREWow6432NodeCanonDPP]
If someone clould clarify this, it would be of great help, we have no Win PCs here to test.
The following Software does not need a registry key, so will just install anyway:
- Canon Raw Codec
- WFT Utility
Method 2 – not for newer PCs
- Use software like winrar to extract the executable file you had previously downloaded to folder XX
- Navigate to XXINSTALLCOMMON
- Run the Install.exe you find in that folder and the program should get installed with no problems.
Method 3 – much older software
I’m told that this is an installable version of DPP that should just install
Canon software for Windows 7
Canon compatibility guide [PDF] See also latest software [Canon]
Includes Canon Windows 7 compatability info for printers and scanners too.
Installing Canon software on an Apple Mac
Easiest way – A disk image file/installer
First of all, you might be able to find an images of the install disk.
This varies with Canon site around the world, so for example, in September 2014, the Canon 6D page on their US site had two versions of the Disk. V29.0A and V29.1A.
Unfortunately the availability of the disks varies, so in Oct 2017, they had gone, but selecting Mac OS X 10.6 as my system let me download [EOS Digital Solution Disk Software 28.2A] and selecting OS X 10.7 offered 29.0A
This has been set up for the following cameras (EU site as of Jan 2014) I’ve added the US ‘Rebel’ names in parentheses
| EOS-1D X | EOS-1D Mark III | EOS-1Ds Mark III |
| EOS-1D C | EOS-1D Mark IV | |
| EOS 5D Mark II | EOS 5D Mark III | |
| EOS 7D | EOS 6D | |
| EOS 70D | EOS 60D | EOS 60Da |
| EOS 40D | EOS 50D | |
| EOS 700D (T5i) | EOS 650D (T4i) | EOS 600D (T3i) |
| EOS 550D (T2i) | EOS 500D (Ti) | EOS 450D (XSi) |
| EOS 1000D (XS) | EOS 1100D (T3) | |
| EOS M | ||
| EOS 100D (SL1) |
Look for software for your camera, although I should note that the disk image is the same for all cameras.
Looking on the Canon.co.uk site (Oct 2017) the disk images had gone for newer versions of OS X, but I noticed that some software was showing up as full versions.
An example download link on the UK site is
You may need your camera serial number (I used a 5D3 serial found on the net [082024001216], since our EOS 1Ds3 serial number didn’t work).
If you don’t see a CD disk image – try setting your Operating system back to 10.7 or 10.6 for an older install disk image.
Remember that you only need install one bit of software from the CD for subsequent (newer) updates to install.
The Canon site in Australia also has some disk images. I downloaded a copy via this route (it needed the serial number above)
- Go to the Australian Canon support site http://www.canon.com.au/en-AU/Business/Support/Drivers-and-Downloads
- Select the 5D mark 3 in the list of products and click on the drivers link
- On the software listing page pick your Windows version
- Look for the ‘EOS Digital Solution Disk’ – this is a disk image that will install Canon software
What if you need older software, such as for an EOS 5D or 1Ds ?
Very old Mac?
There is a DPP V1 file that you can download: http://web.canon.jp/imaging/sdl/data/dpp100-e.hqx.
This seems to be a full install of DPP – not an update.
The easiest approach is to download a disk image for a newer camera. It’s the same disk image
Once again you may need a serial number, since the s/n for our old EOS 1Ds was not recognised.
I’ve no disk image – just an updater
If for some reason, you’ve only got an updater and can’t get a disk image, then you need to look at using the updater and fooling it.
There is no Windows type registry to edit as such in Mac OS X.
There are a number of techniques for installing the software if you’ve no CD, but they do vary as Canon seems to change the install process every so often.
Some Canon sites do have a CD image to download but the links change, so you may need to do a bit of hunting around, or use the process below.
The original technique works with Mac software versions up to the DPP 3.11.26 release in Aprll 2012
- We hear that there may be problems with any method as of DPP 3.12.52, so until a workaround is found, it may be worth finding an earlier version of the software (look for an older camera)
- Remember that you only need have one bit of the Canon software installed, to use the updaters (more info).
EOS Utility software
The latest version (2.12.0 – Oct 10th 2012) adds support for the EOS-M and says that it works with OSX 10.8)
It also changes the internal layout of the updater and needs the newer install technique)
Important note for OSX 10.8
Background: Mountain Lion’s Gatekeeper feature recognizes that the updater app has been altered by virtue of trashing the “info.datx” file.
The system generates a dialog box that gives no choice but to trash the entire app, thus preventing installation.
To get around this, you have to disable Gatekeeper in your System Preferences.
- Open System Preferences / Security & Privacy / General and select “Allow applications downloaded from [Anywhere]”
- Follow the install process outlined below
- Open System Preferences / Security and Privacy / General and restore desired Security and Privacy settings
Thanks to Ben for sending this 10.8 info and the screen shot below.
- I’m also hearing of other general install problems with 10.8 and Canon software – please let me know if this works for you, or you still have problems?
The original Mac install workaround (pre DPP / April 2012 software)
The installer looks for previously installed Canon software (any of the Canon software will do, so you only need do this trick once).
For the latest DPP, you will need a slightly different approach which is covered further down the page. It’s probably best to read right through from here, and see what you need.
- Note: If you are installing on a very old Mac, there are some alternative approaches that worked on old software described in some of the earlier techniques below.
Do read through the process here fully to appreciate what is going on, before proceeding.
- If you are one of the few Mac owners with a case sensitive filesystem, then jump to the process at the end of this article
Installation procedure
You need to download the appropriate files from Canon – any file will need the minor alteration applying before you install, if there is no other Canon software in place.
This screenshot shows an example from the Canon US site [Canon]
Note that the files are compressed as .zip or .gz files – double clicking on the file will expand it to the appropriate disk image file (.dmg)
Clicking on the image file will mount it as a disk
You now need to copy the ‘UpdateInstaller’ file to your disk (since you can’t modify the version in the disk image file – hence the little pencil with a line through it above)
Now eject the disk image
You need to modify the contents of the UpdateInstaller file, for it to run as an installer, without checking for old software first.
Right click on the UpdateInstaller. To see what’s inside it pick ‘Show package Contents’.
A new finder window opens up showing the contents
There is quite a lot inside most Apps (UpdateInstaller is a .app file, but the file extension isn’t normally shown)
- Note – this is the point that the process differs for DPP 3.11.26 (and EOS Utility 2.12 )
- If you are trying to install it, you’ll not find the SDI.bundle file mentioned below – go to the updated instructions below
You need to navigate to Contents/Resources and find the SDI.bundle file.
Right click on the SDI.bundle and ‘Show Package Contents’ again.
A new window opens up.
In this new window navigate to Contents/Resources and locate a file called update.plist
This is the file that stops you installing the software without a previous version installed.
Delete this file.
- Remember that you need to be working on a copy – you can’t delete it in the original disk image.
Close the two windows and doubleclick the UpdateInstaller app.
The software should now install normally!
- Note that once you have installed the software, you will be able to use future updaters and installers without going to all this trouble.
- If you’ve found this article of interest, you can see the latest of Keith’s hundreds of free photography articles/reviews on the ‘Articles and Reviews’ page.
The Latest Mac DPP Install workaround [DPP 3.11.26 Apr 2012]
Canon have changed the contents of the Mac installer, so that the original workaround above will no longer work with the latest updater for DPP 3.11.26.
Note that not all software requires this updated technique – EOS Utility, for example, currently needs to be installed with the earlier method.
If you open a copy (as described below) of the new type of installer, you will see an ‘info.datx’ file – if there is no ‘info.datx’ file, then you need to use the earlier approach. This may change with new releases of the software.
In DPP 3.11.26, the ‘info.plist’ file to delete (in the original technique) no longer exists.
You can of course use an older version of the installer to install the latest version of DPP, Then you use a newer updater, which should work fine.
Such ‘OK’ versions include DPP 3.11.1 and 3.11.4, which can still be obtained from Canon sites. EOS Utility pre 2.12 also works with the old approach.
Remember that you only need one of the bits of Canon software installed to use any of the updaters with no modifications.
I was able to download this from the Canon UK EOS 5D page. You need to go to the Downloads tab and select ‘Software’ – there is the latest DPP listed, but if you scroll down there is an earlier version 3.11.1.
For the Canon USA site I found that the EOS 5D drivers page had a copy of 3.11.4
However if you copy the installer from the disk image to your deskop, as in the process below, and look at its contents, there is a new file in this latest installer that you can delete to make an installable version of the updater.
- Don’t worry what all these files do – they just make the installer app work.
So the new procedure would be:
- Open the installer disk image – a window appears with the installer in it.
- Copy the installer app to your desktop
- Close the window that had opened and eject the disk image
- Right click on the installer (on your desktop) and select ‘show package contents’
A ‘Contents’ window will open up showing the files inside the installer folder
- Open the ‘Resources’ folder within this window and look for a file called info.datx
- Delete this file (move to trash)
- Close the window, and double click on the installer icon. It will open normally and install DPP for you
- You should reboot your Mac
I’m told (thanks John) that the installer may auto-run after you reboot your Mac. Just click next a few times if this happens. The software is already installed, so nothing new will get installed at this time.
You now have a full version of DPP installed.
Future updates and any other Canon software should just install normally, without the need for any of these procedures.
If you deactivated gatekeeper under OSX 10.8 for the install, then go back and reset it.
- If you’re not sure about doing this, I’ve tried to make the instructions as clear as possible – read through everything and get an idea for what it is you are doing. It’s quite a simple procedure, and only needs doing the once. As ever, if you can’t follow what’s here, let me know and I’ll try and make things clear.
Earlier installation tips
Aug 2010 A slightly different version of the Mac Install process was sent to us (thanks)
Copy EOS Updater to Desktop, Right-click, “Show Package Contents”.
Navigate to “/Contents/Resources/”, right-click on “SDI.bundle”,
“Show Package Contents”.
Navigate to “/Contents/Resources/”, delete “update.plist”
Note that you must copy the installer from the image to your hard disk, since the file can’t be deleted in the disk image
Sept 2009 We’ve been sent an alternative way of turning a Mac updater to an installer
You can actually change the “update” to an “installer” without having to create fake apps.
Just copy it from the disk image your desktop, then control-click the app and “Show Package Contents”. Navigate to Contents > Resources and delete update.plist
Now double click the modified application and it should install without any issues.
2008 We were sent details (thanks) of how to modify an existing application on your disk, to fool the updater.
It involves a bit of renaming of the contents of a package but is of no danger if you pick an unused application (my disk is full of the things)
The example involves EOS utility – do read the comments at the end of the article.
It’s been suggested to us that you can use Automator to create an empty ‘App’ and call it the file name you want, such as “EOS File Viewer” and then edit the info.plist file.
Case sensitive file system on Mac OSX?
If your Mac has a case sensitive filesystem, the the installer will fail. Note that these instructions only apply up V3.11.4 of DPP
Note – if you have a normal Mac, you do -not- have a case sensitive file system
Since none of our default OSX systems have this type of filesystem, I’d not seen it. However we’ve kindly been sent this suggested workaround [Thanks Kristian].
How to install Canon Digital Photo Professional on Mac OS X formatted with a case-sensitive filesystem:
1. download DPP.dmg
2. open DPP.dmg
3. copy UpdateInstaller.app to your hd
4. eject dmg
5. right click on UpdateInstaller.app (on your hd) and “Show Package Contents”
6. navigate to Contents/Resources and right click on SDI.bundle and “Show Package Contents”
7. navigate to Contents/Resources and delete update.plist
8. close both Finder windows and double click on UpdateInstaller.app
9. try to install it, it will fail with “Failed to launch SubInstaller.”
10. DON’T CLOSE the app now!
11. open Terminal and type “lsof grep Upd grep private grep Tmp”
12. type “cd /private/var/folders/vl/<some-characters>/-Tmp-”
13. type “find . -name data -print”
14. copy the found file to your Desktop: e.g. “cp ./12345/data ~/Desktop/data.zip”
15. NOW CLOSE the failed Installer
16. unzip data.zip, a directory “Install Files” will appear
16. navigate to “Digital Photo Professional/Install Files.Compressed” and copy DPP.dat to Desktop and rename it to DPP.zip
17. navigate to “DPPFW/Install Files.Compressed” and copy DPPFW.dat to Desktop and rename it to DPPFW.zip
18. navigate to “Image Handling Library/Install Files.Compressed” and copy “Image Handling Library.dat” to Desktop and rename it IHL.zip
19. unzip the 3 new .zip files
20. navigate to the new folder “DPP” and right click on “Digital Photo Professional.app” to “Show Package Contents”
21. navigate to Contents/Frameworks and copy the DPP.framework from the DPPFW.zip you just unzipped here
22. navigate to Contents/PlugIns and copy the files in the “Image Handling Library” from the IHL.zip you just unzipped here
23. navigate to the new folder “DPP” and right click on “Digital Photo Professional Batch.app” to “Show Package Contents”
24. navigate to Contents/Frameworks and copy the DPP.framework from the DPPFW.zip you unzipped earlier
25. navigate to Contents/PlugIns and copy the files in the “Image Handling Library” from the IHL.zip you unzipped earlier
23. almost done, rename DPP to “Digital Photo Professional” and copy it to “/Applications/Canon Utilities”
Note that we’ve not tried this…
Info kindly sent to us in March 2013 – Thanks
While installing the Canon Software in a virtual Mac (VMware) using case-insensitive filesystem and then copying the Applications over to my (case sensitive) Mac I noticed DPP is not able to download lens profiles anymore. After some fiddling I noticed that the Canon Updater accesses /Tmp instead of /tmp.
The workaround is easy:
sudo ln -s /tmp /Tmp
If you’ve any additional information, then please do let us know
Latest Updates for Canon camera software
DPP V4.x and V3.x
Serial number needed? Try my 5D3 one 082024001216
September 2018
DPP 4.9 appears in the latest EOS systems disk is available from Canon HK – for newer cameras
April 2018
Changes for Digital Photo Professional 4.8.30 for Mac OS X :
– Newly supported EOS D2000 *, EOS D6000 *, EOS D30, EOS D60, EOS 10D, EOS Kiss Digital / EOS Digital REBEL / EOS 300D Digital.
*: Can now handle CR2 files converted with the CR2 Converter.
– Added Partial adjustments functions.
February 2018
Changes for Digital Photo Professional 4.8.20 for Mac OS X :
– Supports EOS Kiss M / EOS M50, EOS REBEL T100 / EOS 4000D / EOS 3000D, EOS Kiss X90 / EOS REBEL T7 / EOS 2000D / EOS 1500D.
– Supported MOV movies and MP4 movies shot with a camera compatible with Digital Photo Profession
October 2017
Changes for Digital Photo Professional 4.7.20:
- Supports PowerShot G1 X Mark III, PowerShot G12, PowerShot G11, PowerShot G10, PowerShot G9, PowerShot S95, PowerShot S90, PowerShot SX50 HS, PowerShot SX1 IS.
- Supports EF85mm f/1.4L IS USM, EF-S35mm f/2.8 Macro IS STM.
- Supports Chromatic aberration correction, Peripheral illumination correction, Distortion correction, and Digital Lens Optimizer for images captures with a combination of EOS 6D Mark II and TS-E50mm f/2.8L Macro, TS-E90mm f/2.8L Macro, TS-E135mm f/4L Macro, TS-E17mm f/4L, or TS-E24mm f/3.5L II.
- Enhances operability of the Filter/Sort function.
- Supports customisation on the Preview Properties Display.
July 2017
Digital Photo Professional 4.6.30:
- Supports EOS 6D Mark II, EOS Kiss X9 / EOS REBEL SL2 / EOS 200D, EOS-1D, EOS-1Ds.
- Adds a function for reducing colour moiré.
- Supports the EOS 5D Mark IV Canon Log specification.
March
Digital Photo Professional 4.6.10:
Supports EOS Kiss X9i/REBEL T7i/EOS 800D, EOS 9000D/EOS 77D, EOS M6
Supports EF-S18-55mm f/4-5.6 IS STM
Stability of the connectivity has been improved.
January – DPP4.5.20
Changes for Digital Photo Professional 4.5.20 for Mac OS X :
– Newly supported PowerShot G9 X Mark II, EOS-1Ds Mark II, EOS-1D Mark II N, EOS-1D Mark II, EOS 5D, EOS 40D, EOS 30D, EOS 20Da, EOS 20D, EOS Kiss Digital X / EOS DIGITAL REBEL XTi / EOS 400D DIGITAL, EOS Kiss Digital N / EOS DIGITAL REBEL XT / EOS 350D DIGITAL, PowerShot G15, PowerShot S110, PowerShot S100, and PowerShot S100V.
– Supports EF70-300mm f/4-5.6 IS II USM.
– Improves accuracy of the lens data of Digital Lens Optimiser for EF50mm f/2.5 Compact Macro, EF24-85mm f/3.5-4.5 USM, EF-S60mm f/2.8 Macro USM.
November 2016 – DPP4.5.10
- Supports EOS M5.
- Supports EF-M18-150mm f/3.5-6.3 IS STM, EF24-105mm f/4L IS II USM, EF16-35mm f/2.8L III USM.
- Improves accuracy of the lens data of Digital Lens Optimizer for EF35mm f/1.4L II USM.
September DPP 4.5 and EOS Utility 3.5 from Canon – new software CD image available
– Supports EOS 5D Mark IV.
– Supports EF-M28mm f/3.5 Macro IS STM.
Now supports:
EOS 5D Mark IV, EOS-1D C, EOS-1D X Mark II, EOS-1D X, EOS-1D Mark IV, EOS-1D Mark III, EOS-1Ds Mark III, EOS 7D Mark II, EOS 7D, EOS 6D, EOS 5DS, EOS 5DS R, EOS 5D Mark III, EOS 5D Mark II, EOS 80D, EOS 70D, EOS 60D, EOS 60Da, EOS 50D, EOS 8000D / EOS REBEL T6s / EOS 760D, EOS Kiss X8i / EOS REBEL T6i / EOS 750D, EOS Kiss X80 / EOS REBEL T6 / EOS 1300D, EOS Kiss X7i / EOS REBEL T5i / EOS 700D, EOS Kiss X7 / EOS REBEL SL1 / EOS 100D, EOS Kiss X70 / EOS REBEL T5 / EOS 1200D / EOS Hi, EOS Kiss X6i / EOS REBEL T4i / EOS 650D, EOS Kiss X5 / EOS REBEL T3i / EOS 600D, EOS Kiss X50 / EOS REBEL T3 / EOS 1100D, EOS Kiss X4 / EOS REBLE T2i / EOS 550D, EOS Kiss X3 / EOS REBEL T1i / EOS 500D, EOS Kiss X2 / EOS DIGITAL REBEL XSi / EOS 450D, EOS Kiss F / EOS REBEL XS / EOS 1000D, EOS M10, EOS M3, EOS M2, EOS M, PowerShot G16, PowerShot G9 X, PowerShot G7 X Mark II, PowerShot G7 X, PowerShot G5 X, PowerShot G3 X, PowerShot G1 X Mark II, PowerShot G1 X, PowerShot SX60 HS, PowerShot S120
March 2016
DPP 4.4.30 from Canon
Changes for Digital Photo Professional 4.4.30 for Mac OS X :
- Newly supported PowerShot G7 X Mark II, EOS-1D X Mark II, EOS Kiss X80 / EOS REBEL T6 / EOS 1300D, EOS 80D, EOS Kiss X4 / EOS REBLE T2i / EOS 550D, EOS Kiss X3 / EOS REBEL T1i / EOS 500D, EOS Kiss X2 / EOS DIGITAL REBEL XSi / EOS 450D, EOS Kiss F / EOS DIGITAL REBEL XS / EOS 1000D, EOS 50D, EOS-1Ds Mark III, EOS-1D Mark III, PowerShot G16, PowerShot S120, PowerShot G1 X.
- Supports EF-S18-135mm f/3.5-5.6 IS USM.
October 2015
DPP 4.3.31
- Newly supported EOS M10, PowerShot G9 X, PowerShot G5 X, EOS Kiss X6i / EOS REBEL T4i / EOS 650D, EOS Kiss X5 / EOS REBEL T3i / EOS 600D, EOS Kiss X50 / EOS REBEL T3 / EOS 1100D, and PowerShot SX60 HS.
- Supports EF35mm f/1.4L II USM, EF50mm f/1.8 STM, EF-M15-45mm f/3.5-6.3 IS STM
- Adds a function that enables playing back movie files on EOS MOVIE Utility (Ver. 1.4 or later)
- Fixes a malfunction that occurs rarely when “Distortion” is ticked off during the editing of RAW images shot with EOS 8000D / EOS REBEL T6s / EOS 760D or EOS Kiss X8i / EOS REBEL T6i / EOS 750D.
DPP 3.15.0
- Supports EF35mm f/1.4L II USM, EF50mm f/1.8 STM, EF-M15-45mm f/3.5-6.3 IS STM.
July 2015
Digital Photo Professional 4.3.0 from Canon
Key features:
- Faster, real-time adjustments
- Improved RAW file workflow
- Better, more approachable user interfaces
- Compatible with 64-bit native environments
- Colour adjustments for specific colour gamuts
- Improved highlight recovery provides expanded tonality
- Improved shadow recovery function
- Support for movie playback
- Auto Lighting Optimizer can be applied to JPEG images
- Better integration with EOS Utility 3 software
- Adds EOS 1200D, EOS 60Da, EOS 60D, G7 X, G1 X Mark II, EOS M2 and EOS M
For: EOS-1D X, EOS-1D C, EOS 5DS, EOS 5DS R, EOS 5D Mark III, EOS 5D Mark II, EOS 6D, EOS 7D Mark II, EOS 7D, EOS 60Da, EOS 60D, EOS 70D, EOS-1D Mark IV, EOS 760D, EOS 750D, EOS 700D, EOS 100D, EOS 1200D, EOS M3, EOS M2, EOS M, PowerShot G7 X and PowerShot G1 X Mark II
Other cameras need DPP3
May 2015
Digital Photo Professional 4.2.31 from Canon
- Supports EOS 5DS, EOS 5DS R.
- Supports the camera’s Auto: White priority function in the “White balance” setting.
- Supports the new picture style “Fine Detail” (With the exception of EOS M3, this can be applied to images captured by all the supported models.)
- Adds a Compositing Tool (Only for the 64-bit OS version.)
- Adds an HDR Tool (Only for the 64-bit OS version.)
April 2015
Digital Photo Professional 3.14.48
Changes for Digital Photo Professional 3.14.48 Updater:
- Supports EF 11-24mm f/4L USM
Digital Photo Professional 4.2.10
Changes for Digital Photo Professional 4.2.10 Updater:
- Supports 32-bit OS (Windows)
- Supports EOS 8000D / EOS REBEL T6s / EOS 760D, EOS Kiss X8i / EOS REBEL T6i / EOS 750D, EOS M3.
- Supports EF 11-24mm f/4L USM
- EF-M 22mm f/2 STM
- EF-M 11-22mm f/4-5.6 IS STM
- EF-M 18-55mm f/3.5-5.6 IS STM
- EF-M 55-200mm f/4.5-6.3 IS STM
EOS Utility 2.14.20: Supports EF 11-24mm f/4L USM
EOS Utility 3.2.10: Changes for EOS Utility 3.2.10:
- Supports EOS 8000D / EOS REBEL T6s / EOS 760D, EOS Kiss X8i / EOS REBEL T6i / EOS 750D, EOS M3.
- Supports EF 11-24mm f/4L USM.
September 2014 – DPP 4.0.2
- DPP 4 is updated to support the 16-35mm lens
- The new 7D mk2 is not supported – see V3.14.41 below
June 2014 – A new version of DPP – Improved, but will only run on 64 bit systems
- Win Download from http://support-au.canon.com.au/contents/AU/EN/0200372802.html
- Mac Download from http://support-au.canon.com.au/contents/AU/EN/0200372902.html
Serial number needed? Try my 5D3 one 082024001216
Windows requirements
1. Supported OSes
- – Windows 8.1 (64-bit)
- – Windows 8 (64-bit)
- – Windows 7 (64-bit)
- * This application does not function in 32-bit version.
2. Supported PCs
- PC with one of the above OS preinstalled (Upgraded machines not supported)
- .NET Framework 4.5 or later is required.
CPU;
- – Core 2 Duo 2.0GHz or faster (Core i-series or faster is recommended.)
RAM;
- – 2 GB or greater (4 GB or greater is recommended.)
Hard disk space;
- – For installation: Capacity of 200 MB or greater
- – For operation: Capacity of 256 MB or greater
3. Display
- – Screen resolution; XGA (1,024 x 768) or higher (1,600 x 1,200 or higher recommended)
- – Screen Colors; 16-bit color (65,536 colors) or more
4. Supported Models
Mac Requirements
1. Supported OSes
- Mac OS X 10.8, 10.9
2. Supported PCs
- PC with one of the above OS preinstalled (Upgraded machines not supported)
CPU;
- – Core 2 Duo 2.0GHz or faster (Core i-series or faster is recommended.)
RAM;
- – 2 GB or greater (4 GB or greater is recommended.)
Hard disk space;
- – For installation: Capacity of 200 MB or greater
- – For operation: Capacity of 256 MB or greater
3. Display
- – Screen resolution; XGA (1,024 x 768) or higher (1,600 x 1,200 or higher recommended)
- – Screen Colors; 16-bit color (65,536 colors) or more
4. Supported Models
DPP V3.6-3.14 (Win/Mac)
Remember that files will only work if you have existing software installed – if you don’t then you will need to fool the installer with one of the methods above [Windows, Mac]
Do also check and see if there is a CD disk image available
Important note for Mac users – the latest versions (3.11.26 onwards) needs a change in install procedure, as outlined in the Mac install section above.
DPP 4.1.50 from Canon
At last, DPP4 is updated for more cameras (but not my 1Ds3)– EOS-1D X, EOS-1D C, EOS 5D Mark III, EOS 5D Mark II, EOS 6D, EOS-1D Mark IV, EOS 70D, EOS 7D Mark II, EOS 7D, EOS 700D and EOS 100D
- Faster, real-time adjustments.
- Improved RAW file workflow.
- Better, more approachable user interfaces.
- Compatible with 64-bit native environments.
- Colour adjustments for specific colour gamuts.
- Improved highlight recovery provides expanded tonality.
- Improved shadow recovery function.
- Support for movie playback.
- Auto Lighting Optimizer can be applied to JPEG images.
- Better integration with EOS Utility.
DPP 3.14.41 from Canon
- – Supports images taken with EOS 7D Mark II, PowerShot SX60 HS, PowerShot G7 X
- – Mac OS X 10.7 is no longer supported
- – Windows Vista & Windows XP no longer supported
- – A function to delete the shooting data when executing [Convert and save] has been added
- – For EF 24-105mm f/4L IS USM, EF-M22mm f/2 STM, EF-M18-55mm f/3.5-5.6 IS STM, the latest lens data can be used, of which Digital Lens Optimizer’s performance has been improved
- – Fixed a phenomenon that a file may not be converted and saved if specific character is used in the file name’s first character
- – Supports new lens (EF 16-35mm f/4L IS USM, EF-S 10-18mm f/4.5-5.6 IS STM, EF-M 55-200mm f/4.5-6.3 IS STM)
DPP 3.14.15 from Canon
- – Supports images taken with EOS Kiss X70 / EOS Rebel T5 / EOS 1200D / EOS Hi, EOS M2, PowerShot G1 X Mark II.
– Supports OS X 10.9.
– Mac OS X 10.6 is no longer supported. {see my notes about moving from 10.6 to 10.9 on my main office Mac} - – Fixes the phenomenon where the shutter speed value and the aperture value indicated for an image displayed in the [Large thumbnail] mode may differ from the actual values if the image has been converted to the JPG or TIFF format from the RAW file (CRW file) format of the EOS D30, EOS D60, EOS KISS DIGITAL / EOS DIGITAL REBEL / EOS 300D DIGITAL or EOS 10D.
– Batch process has been changed.
DPP 3.13.51 from Canon
- – Addition of Digital Lens Optimizer applicable lenses.
- – A phenomenon in which font settings are sometimes not reflected on print contact sheets has been fixed.
DPP 3.13.45 from Canon
- – Supports images taken with EOS 70D, EOS Kiss X7 / EOS Rebel SL1 / EOS 100D, PowerShot G16, PowerShot S120.
– Supports new lens (EF-S 55-250mm f/4-5.6 IS STM, EF 200-400mm f/4L IS USM Extender 1.4X, EF-M 11-22mm f4-5.6 IS STM).
– The accuracy of the white balance in M-RAW and S-RAW images has been improved.
EOS Utility 2.13.25 from Canon
DPP 3.13.0 from Canon
- Changes for Digital Photo Professional 3.13.0 Updater for Mac OS X;
- – Supports images taken with EOS Kiss X7i / EOS REBEL T5i / EOS 700D, EOS-1D C.
- – Supports new lens (EF 35mm F2 IS USM, EF-S 18-55mm F3.5-5.6 IS STM).
- – Supports OS X 10.8.
- – The display disorder phenomenon occurring when using retina display has been fixed.
- Also EOS Utility 2.13.21
- Article at Canon about EOS Utility
- Changes from EOS Utility 2.13.0 for Mac OS X :
- – Supports EOS 70D, EOS Kiss X7 / EOS Rebel SL1 / EOS 100D.
- – Support for EF 200-400mm f/4L IS USM with lens optical correction.
- (Supported Models: EOS 70D, EOS Kiss X7 / EOS Rebel SL1 / EOS 100D, EOS Kiss X7i / EOS Rebel T5i / EOS 700D, EOS-1D C, EOS 6D, EOS M, EOS Kiss X6i / EOS REBEL T4i / EOS 650D, EOS 5D Mark III, EOS-1D X)
DPP 3.12.52 from Canon
- Supports images taken with EOS 6D.
Supports new lens (EF24-70mm F4L IS USM).
Supports read-in of Picture Style files (.pf3) created in Picture Style Editor 1.12.2 and later.
Corrects shooting date error in other manufacturer`s image files when sent to Easy-PhotoPrintEX from Digital Photo Professional via plug-in print.
DPP 3.12.41 from Canon(note that the associated info also refers to this as 3.11.41 and that some PC version are 3.12.40)
- Supports images taken with EOS M, PowerShot G15, PowerShot S110, PowerShot SX50 HS.
- Supports new lens (EF40mm F2.8 STM, EF-M18-55mm F3.5-5.6 IS STM, EF-M22mm F2 STM).
DPP 3.11.31 from Canon
- Supports images taken with EOS Kiss X6i / EOS REBEL T4i / EOS 650D, EOS 60Da.
- Supports new lens (EF-S 18-135mm F3.5-5.6 IS STM).
- Fixed a phenomenon where the camera’s serial number that is displayed in the shooting information of the image is not displayed correctly for some of the EOS 60D.
- Fixed a phenomenon where the buttons for HDR tool cannot be displayed under specific settings of the display.
- Fixed a phenomenon where check mark or rating that is set using Quick Check Tool may not be displayed correctly.
DPP 3.11.26 from Canon
Changes for Digital Photo Professional 3.11.26 Updater for Mac OS X;
- Now supports the following new lenses.- EF24mm F2.8 IS USM, EF28mm F2.8 IS USM, EF24-70mm F2.8L II USM, EF500mm F4L IS II USM, EF600mm F4L IS II USM
- Supports images taken with EOS 5D Mark III, EOS-1D X.
- Mac OS X 10.5 is no longer supported.
- The digital lens optimizer function has been added.
- The multiple image composition and HDR tools have been added.
- Fixed a phenomenon that occurred when processing RAW images, the original image characteristics could not be obtained.
- Fixes a malfunction that occurs when using the quick check tool to check a large volume of images.
DPP 3.11.4 – From Canon
- Note – with the Launch of the 5D Mk3 Canon has been publicising the Digital Lens Optimizer in its latest version of the Digital Photo Professional (DPP) software package.
- Released to coincide with the launch of the Canon EOS 5D III, DPP v3.11 features a new module that Canon says is designed to correct optical issues such as vignetting and curvilinear distortion, but also ‘loss of resolution caused by a low pass filter’.
- The software module works by understanding exactly how light passes through Canon lenses and filters before reaching the sensor. With the focus distance, focal length and aperture data included in the exif header of the image file, the software knows what aberrations to expect. It then corrects them by ‘applying an inverse function’ to the image. Canon says this then takes the image ‘closer to how the scene looks to the naked eye.’
- Supports Mac OS X 10.7.
- Fixes a phenomenon where, on occasion, the color aberration compensation causes false-color images.DPP 3.11.1
Changes for Digital Photo Professional 3.11.1 Updater for Mac OS X;
- 1. Fixes a malfunction that occurs when displaying the shooting data of the EOS 5D Mark II.
2. Fixes a malfunction that occurs when saving images of the EOS 5D and the EOS Kiss X50 / EOS REBEL T3 / EOS 1100D after conversion.
From the Mac s/w notes:
- If you use the Digital Photo Professional 3.11.1 remote capture function, it is also necessary to download the latest version of EOS Utility.
We have discovered a problem in the connection with cameras when using EOS Utility in Mac OS 10.6.8.
Please do not use EOS Utility if you use Mac OS 10.6.8.
Canon – select platform for download
Other updates
- EOS Utility 2.10.2 for Mac OS / Windows,
- Picture Style Editor 1.9.0 for Mac OS / Windows,
- Image browser 6.6
DPP3.10.2
Only update mentioned, is support for EF-S 55-250mm f/4-5.6 IS II
From the Mac s/w notes:
- If you use the Digital Photo Professional 3.10.2 remote capture function, it is also necessary to download the latest version of EOS Utility. We have discovered a problem in the connection with cameras when using EOS Utility in Mac OS 10.6.8.
Please do not use EOS Utility if you use Mac OS 10.6.8.
DPP3.10.1
- Support added for images taken with the EOS Kiss X50 / EOS REBEL T3 / EOS 1100D, EOS Kiss X5 / EOS REBEL T3i / EOS 600D. If using an earlier version, images take with the EOS Kiss X50 / EOS REBEL T3 / EOS 1100D, EOS Kiss X5 / EOS REBEL T3i / EOS 600D will not be supported. Please update to version 3.10 or later.
- Additional lenses now covered by correction of lens aberration. Including overseas models, images taken with the following six lenses are now covered by lens aberration correction. EF 8-15mm F4L USM Fisheye, EF 15mm F2.8 Fisheye, EF 300mm F2.8 II IS USM, EF 400mm F2.8 II IS USM, EF-S 18-55mm F3.5-5.6 III (an overseas model), EF-S 18-55mm F3.5-5.6 IS II. Distortion aberration correction for images taken with fisheye lenses (EF 8-15mm F4L USM Fisheye, EF 15mm F2.8 Fisheye) enables the user to select four types of effects that are not covered by ordinary distortion correction. Note that depending on the camera used, there are cases where images taken with applicable lenses may not be covered by aberration correction.
- Added a function for circular masking. The new Circle option can be selected from the Ratio pull-down menu for the Trimming/angle adjustment tool. The behavior differs from when rectangles like 1:1 are selected in that selecting Circle will masking everything outside of the selected area.
- When performing Noise Reduction processing, there were cases where the screen would momentarily turn magenta.
- Fixed a malfunction involving PCs on which multiple versions of Photoshop are installed; there were cases where the Transfer to Photoshop command would be dimmed.
- Fixed a malfunction in which attempting to display NR Preview while the highlight warning was displayed would cause the Preview screen to turn deep blue.
- Fixed a malfunction that occurred if an image was overwritten by a newer version after a rating had been set; there were cases where the editing results were destroyed and the image reverted back to the settings when it was first taken.
- Fixed a malfunction wherein white lines would appear in the displayed results if an image was displayed at 100% in the Edit Window or the Edit Image Window and the window was then scrolled.
- Windows XP SP2 is no longer supported
DPP 3.9.4 Via 1D4 page
- Changes for Digital Photo Professional 3.9.4;
- 1.Changes the name “Art Filters” to “Creative Filters” (which is used in markets other than Japan) in the Japanese version to make the terms consistent. (This change only applies to the Japanese version and does not apply to other language versions.)
- 2.Support to address the compatibility problems in which the IPTC information could not be browsed in some applications. (Except for cameras which have a rating function in the camera, this IPTC compatibility problem does not occur for images which never used the XMP rating function in DPP 3.9.4.)
DPP3.9.3 – (Win only) Via 1D4 page
- 1. Fixes a problem in which Digital Photo Professional shuts down abnormally when viewing the shooting information of specific images (*).
It also fixes a problem in Digital Photo Professional that errors occur and prevent the process of converting and saving specific RAW images from being completed.
*: Images taken with the EOS-1D Mark IV for which either C.Fn I-16 AE Microadjustment or C.Fn I-17 FE Microadjustment is set to “Enable” and if AE Microadjustment or FE Microadjustment has a negative value. - 2. Fixes a problem in Digital Photo Professional 3.9.1/3.9.2 in which “0” cannot be input if the numerical keypad in the tool palette of Edit Window and Edit Image Window is not used.
DPP3.9.2 – Via 60D page1D4 page
Changes for Digital Photo Professional 3.9.2;
- 1. Supported models added
Newly supports the EOS 60D, PowerShot G12, PowerShot S95, PowerShot G9
2. Adds an Unsharp Mask function.
3. Improves the Image classification function (The check-mark function expanded; the rating function added.)
4. Changes made to the screen layout accompanied by an improvement in the image classification function.
5. Supports EF70-300mm f/4-5.6L IS USM in lens aberration correction.
6. Supports the lens aberration correction function even when Extender EF1.4 x III and Extender EF2 x III are mounted to a supported lens.
7. Fixes a malfunction where the software terminates abnormally when editing multiple images (Mac only).
When multiple images (approx. several hundred images) are in the Edit Image Window, there are cases where DPP terminates abnormally. This malfunction is fixed in v3.9.0.
DPP 3.9
- Manual for 3.9 (PDF)
DPP3.8.2 (3.8.1 Win) is spotted on the 7D software download page.
- Fixes a malfunction wherein the trimming ratio is entered abnormally when it is set to Custom using the trimming/angle adjustment tool, and also when the trimming area is copied to other images.
DPP 3.8.1 for Mac (V3.8.0 Win) [Canon] – read notes anbout unsupported cameras first.
- Win version supports Win7
- Supports additional models: The EOS Kiss X4 / EOS REBEL T2i / EOS 550D is now supported.
- Adds a lens that supports the aberration correction function. EF 70-200mm f/2.8L IS II USM is newly supported.
- Adds a function for adjusting the angle of an image to the Trimming tool.
DPP 3.7.3 update for Mac – via Canon 7D page [Canon] – works better on 10.6
Live share grundig download. DPP 3.7.2 update for Mac – via Canon 50D page [Canon]
Note that there is a problem with installation on OSX 10.6 systems – here is a fix at Apple read -before- installation
- Bug Fixes: In Digital Photo Professional v3.5 or later, if handling RAW images of EOS-1D/1Ds, and the number of RAW images exceed the certain point, the application operates abnormally. This problem has been fixed.
- Changes for Digital Photo Professional 3.7.0
- 1. Adds supported models
The EOS 7D, PowerShot G11, and PowerShot S90 are now supported. - 2. Adds an NR Preview screen (NR: Noise Reduction)
You can now adjust the NR level while checking the image status on the Preview screen. - 3. Maintains the [Collection] window
Before, when quitting Digital Photo Professional, all images in the [Collection] window were removed from the [Collection] window; however, this has been improved so that the images in the [Collection] window can now be maintained. - 4. Adds the lenses that support the aberration correction function.
Newly supports the EF 100mm f/2.8L Macro IS USM, EF-S15-85mm f/3.5-5.6 IS USM, and EF-S18-135mm f/3.5-5.6 IS.1. Adds supported models
DPP 3.6.2a update for Mac – via Canon 50D page [Canon]
- This updater fixes a problem that an error occurs when Digital Photo Professional 3.6.2 is installed in specific environments. *No corrections are made to the actual software itself. Also, users who do not encounter any problems when using Digital Photo Professional 3.6.2, this update is not necessary.
DPP 3.6.2
- The shooting date/time in Exif information is displayed one hour ahead when RAW images taken with EOS cameras are developed to create JPEG files using a Macintosh computer in the Daylight Saving Time setting. This problem is corrected by this updater.
DPP V3.6.1 DPP gets updated to 3.6.1 [Canon]
- Adds supported models
Now supports the EOS Kiss X3 / EOS REBEL T1i / EOS 500D and PowerShot SX1 IS.2. Adds an adjustment function to RAW adjustment for shaded and highlighted parts.3. Adds the lenses that support the aberration correction function.
Now supports the EF 50mm f/2.5 Compact Macro, EF 50mm f/2.5 Compact Macro + Life-Size Converter, and MP-E 65mm f/2.8.
DPP V3.6
- Scroll to the bottom and enter the serial number: 7816002105
- DPP 3.6 manual available at the following address.
- The manual contains the list of lenses for which aberration correction is supported.
EOS Utility 3 (and the older V2.x)
The new version 3 of EOS Utility – Canon – Improved, but will only run on 64 bit systems. The older V2 version is still being updated
Serial number needed? Try my 5D3 one 082024001216
April 2018
Changes for EOS Utility 3.8.20 for Mac OS X :
– Supports EOS Kiss M / EOS M50, EOS REBEL T100 / EOS 4000D / EOS 3000D, EOS Kiss X90 / EOS REBEL T7 / EOS 2000D / EOS 1500D.
July 2017
EOS Utility 3.6.30, Picture Style Editor 1.18.30:
Supports EOS 6D Mark II, EOS Kiss X9 / EOS REBEL SL2 / EOS 200D.
EOS Movie Utility 1.7:
Supports EOS 6D Mark II.
Supports the EOS 5D Mark IV Canon Log specification.
March
Changes for EOS Utility 3.6.11 for Mac OS X :
- Corrected a phenomenon in which a problem may occur with Digital Photo Professional-linked functions in EOS Utility 3.6.10.
November 2016
Changes for EOS Utility 3.5.10
- Supports EOS M5.
- Supports EF24-105mm f/4L IS II USM, EF16-35mm f/2.8L III USM.
September 2016 DPP 4.5 and EOS Utility 3.5 from Canon
– Supports EOS 5D Mark IV.
– Fixes a phenomenon where during remote shooting, there are instances where images cannot be properly recorded.
October 2015
EOS Utility 2.14.20a
- Supports EF35mm f/1.4L II USM, EF50mm f/1.8 STM
EOS Utility 3.3.0
- Supports EOS M10
- Supports EF35mm f/1.4L II USM, EF50mm f/1.8 STM
May 2015 V3.2.20 – Canon
Sept 2014 v3.0.1 – supports new 16-35 f4 L IS
- Available on Canon US 6D page
June 2014 Utility 3.0
- Win Download from http://support-au.canon.com.au/contents/AU/EN/0200373002.html
- Mac Download from http://support-au.canon.com.au/contents/AU/EN/0200373102.html
Windows requirements
1. Supported OSes
- – Windows 8.1
- – Windows 8
- – Windows 7 (All 32-bit/64-bit systems except for Starter Edition)
2. Supported Computers
- PC with one of the above OS preinstalled and a USB port as a standard feature (Upgraded machines not supported)
- .NET Framework 4.5 or later is required.*
- *.NET Framework is Microsoft software. It is installed together with EOS Utility.
CPU;
RAM;
- – 1 GB or greater
- – 2 GB or greater (Windows 8.1 64-bit / Windows 8 64-bit / Windows 7 64-bit)
3. Display
- – Screen Resolution; 1,024×768 pixels or more
- – Screen colors; Medium (16-bit) or more
4. Supported Models
Caution
- – EOS Utility 3.0 and EOS Utility 2.14 can be simultaneously installed to one computer.
- (When installing EOS Utility 3.0, EOS Utility 2.x will also be updated to the newest version.)
- – When any model other than EOS-1D X, EOS-1D C, EOS 5D Mark III, EOS 6D is connected, EOS Utility 2.14 will be started.
- – To download a GPS log file using EOS Utility, use a Map Utility of version 1.4 or higher in combination.
Mac Requirements
1. Supported OSes
2. Supported Computers
- Macintosh with one of the above OS installed and a USB port as a standard feature
CPU;
RAM;
- – 1 GB or greater
3. Display
- – Screen Resolution: 1,024×768 pixels or more
- – Colors; Approx. 32,000 colors or more
4. Supported Models
Caution
- – EOS Utility 3.0 and EOS Utility 2.14 can be simultaneously installed to one computer.
- (When installing EOS Utility 3.0, EOS Utility 2.x will also be updated to the newest version.)
- – When any model other than EOS-1D X, EOS-1D C, EOS 5D Mark III, EOS 6D is connected, EOS Utility 2.14 will be started.
- – To download a GPS log file using EOS Utility, use a Map Utility of version 1.5.2 or higher in combination.
EOS Utility 2.10.4 for Mac 10.7/10.6
Now works on 10.7
Supported Models
EOS Kiss X5 / EOS REBEL T3i / EOS 600D, EOS Kiss X50 / EOS REBEL T3 / EOS 1100D, EOS 60D, EOS Kiss X4 / EOS REBEL T2i / EOS 550D, EOS 7D, EOS-1D Mark IV, EOS Kiss X3 / EOS REBEL T1i / EOS 500D, EOS 5D Mark II, EOS 50D, EOS 40D, EOS Kiss F / EOS REBEL XS / EOS 1000D, EOS Kiss X2 / EOS REBEL XSi / EOS 450D, EOS-1Ds Mark III, EOS-1D Mark III
Caution
- If you are using a version earlier than Mac OS X 10.6.8, please use EOS Utility 2.10.2.
- EOS Utility cannot be used with WFT on computers running Mac OS X 10.6.8 to 10.7.2.
From Canon
There are around a thousand free articles and reviews on the site - thanks to everyone who helps support it.
If you buy anything whatsoever from Amazon (not just what's listed) via one of our links below, it helps myself and Karen keep the site going. We really do appreciate this - Keith
Link for: Amazon UK Amazon US
Never miss a new article or review - Sign up for our Newsletter (2-4 a month max.)
Enjoyed this article?
Other areas of our site that may be of interest..
All the latest articles/reviews and photo news items appear on Keith's Photo blog
We've a whole section of the site devoted to Digital Black and White photography and printing. It covers all of Keith's specialist articles and reviews.
Categories include Colour management and Keith's camera hacks - there are nearly 1000 articles/reviews here..
Articles below by Keith(Google's picks for matching this page)
If you start your buying of anything whatsoever from Amazon (not just what's listed) via one of our links below, it helps myself and Karen to keep the site going. We really do appreciate this - thanks
[link for Amazon UK Amazon US]